
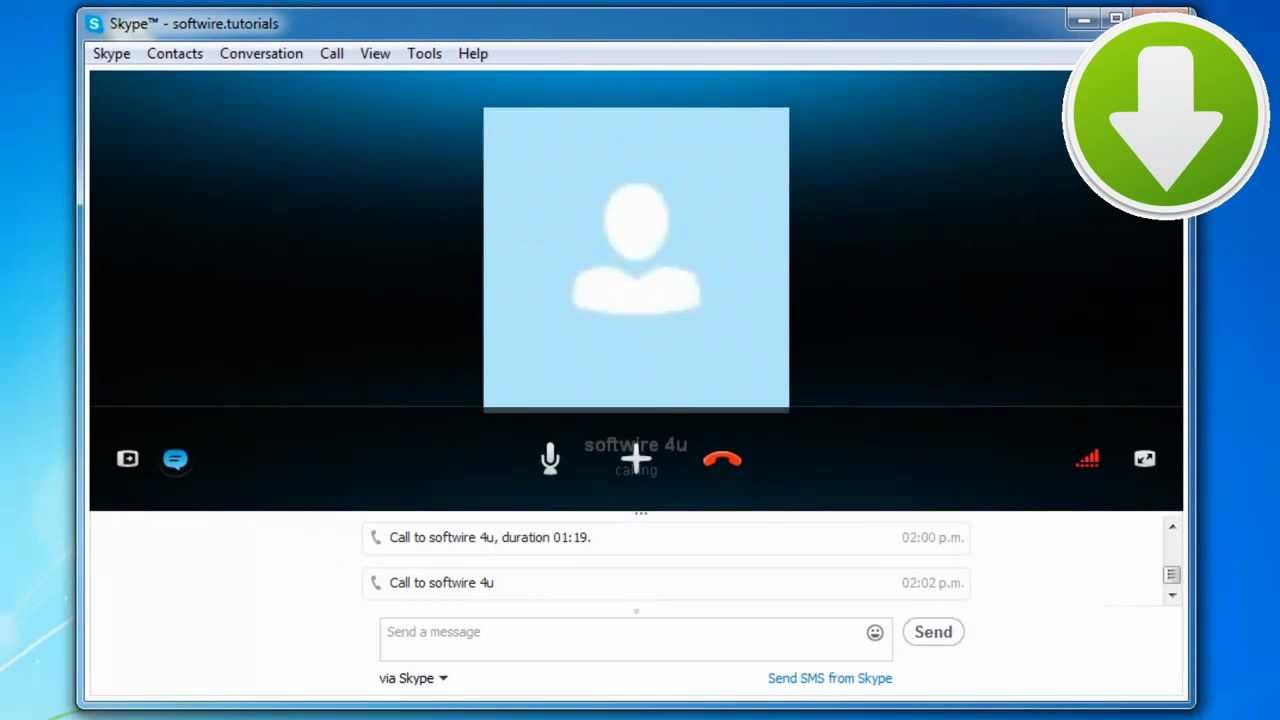
In the Email address field, enter your Primary KU email address.Choose Skype for Business in the search results.Use Cmd + spacebar to launch the Spotlight Search and enter Skype for Business.When signing-in to Skype for Business your first time, remember to select the checkbox for " Keep me signed in" so that you will be automatically signed-in when Skype launches.

SKYPE ONLINE SIGN IN HOW TO
Refer to this knowledgebase article for instructions on how to sign in. Note: After changing your password, you may be prompted to enter your Exchange credentials. In the Username field, enter your KU Online ID followed by In the Password field, enter your KU Online Password.In the Sign-in Address field, enter your primary KU email address.Ĭompleting the steps above should be enough to sign you in, however, if prompted you will need to complete the following steps to finish signing-in.Select Skype for Business in the search results.Launch Skype for Business by selecting the Start Menu and searching for Skype for Business.Skype for Business is not available for Linux operating systems.Īfter your initial sign-in, Skype for Business will automatically launch upon startup for PC users unless you manually sign out. Skype for Business is available for both Windows and Mac computers. Skype for Business directly integrates with other services provided by KU IT including Outlook, OneNote and SharePoint. And, you can use Skype for Business from nearly any computer or mobile device, on campus or anywhere in the world you have Internet access. Skype for Business makes online communication more collaborative and engaging. With the click of a button you can open a text chat, make a voice or video call, or even start an online meeting. Skype for Business (Microsoft) is a powerful way to instantly communicate with KU students and colleagues, as well as others around the world. KU Technology YouTube Instructional Videos >


 0 kommentar(er)
0 kommentar(er)
